Si has recibido un email de Google Search Console, antes conocido como Google Webmaster Tools indicando que ahora puedes ver todos los datos de un dominio en la misma propiedad, en este post te explico como hacerlo con un ejemplo real de un dominio registrado en DonDominio pero teniendo el alojamiento web en Raiola Networks.
Esto es para no tener por ejemplo 2 versiones diferentes en Google Console para un dominio. Es decir, si tenemos el dominio ejemplo.com puede que tengamos una propiedad para http://www.ejemplo.com y otra para https://www.ejemplo.com u otra para http://ejemplo.com (sin las www).
Con la verificación de dominio que nos sugiere Google podemos ver todos los datos de ese dominio en una sola propiedad y para eso necesitamos verificar que el dominio es nuestro.
Esta verificación de dominio se hace mediante la creación (inserción) de un registro de texto (o registro TXT / en inglés TXT record) en el servidor DNS que usemos.
Pero este proceso puede resultar complicado para algunas personas que tengan un problema a la hora de verificar el dominio en Search Console o un problema al añadir un registro TXT (txt record) a su dominio. Ayudar a solucionar esto es la finalidad de este artículo.
En mi caso, tengo registrado el dominio en DonDominio pero la página web la tenga alojada en Raiola y los DNS que uso son los de Raiola.
Por eso si voy a DonDominio y miro las opciones del dominio no veo la opción de añadir un registro.
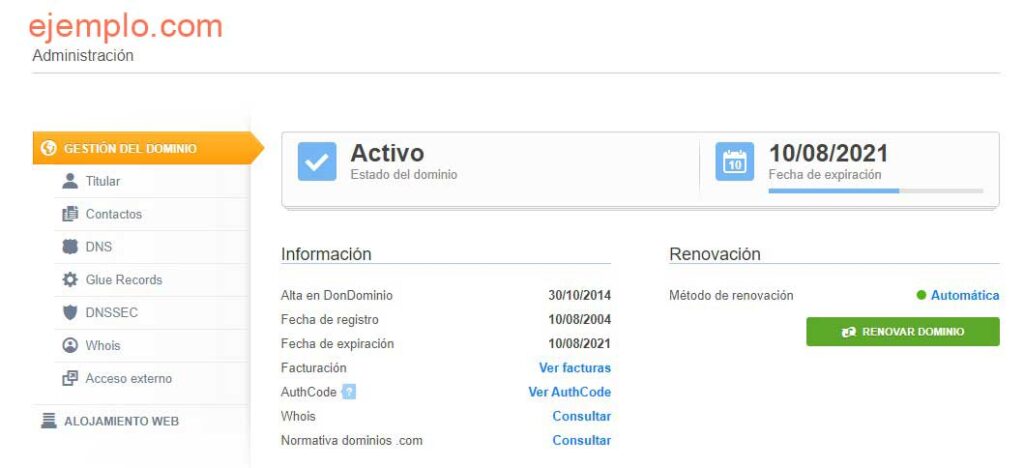
Y esto es lógico ya que no estoy usando los servidores de DNS para este dominio, sino que estoy usando los de Raiola.
Como digo, aunque es lógico, puede ser algo lioso si no se entiende como funciona el servicio DNS.
Por tanto tengo que buscar la opción de añadir un registro a mi dominio en mi panel de Raiola. En mi caso yo tengo contratado en Raiola el servicio Hosting Pro SSD que permite tener hasta 30 dominios.
La opción para añadir un registro a uno de los dominios que tengamos configurados en Raiola está en la sección «Dominio» con el nombre «Editor de zonas».
Ahora ya podemos ir a la opción en Google Search Console para seguir los pasos de verificación, para ello podemos ir directamente a esta url en nuestro navegador: https://search.google.com/search-console/welcome
Y veremos esto
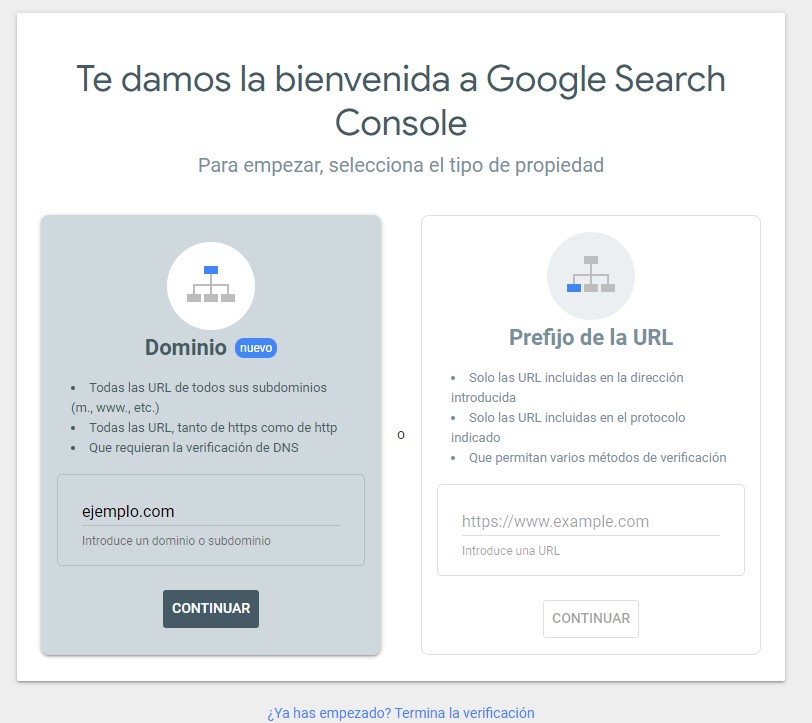
Introducimos el dominio que queremos verificar y le damos a continuar para pasar al siguiente paso, y ahí nos dará el código que tenemos que añadir como registro TXT al dominio, lo copiamos para poder ponerlo luego en el Cpanel.
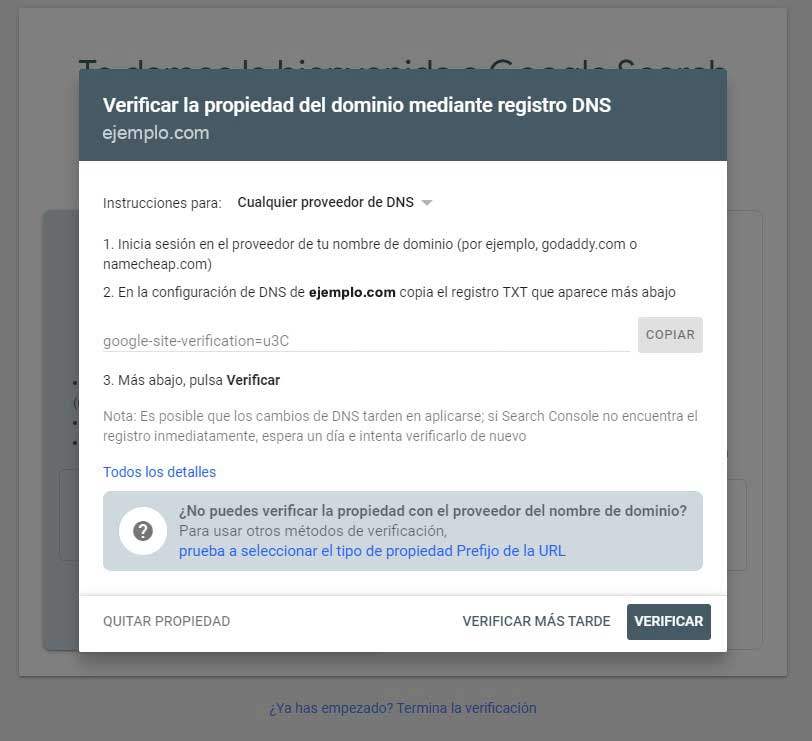
Ahora vamos al cPanel de Raiola y hacemos click en la opción que mencioné al principio: «Editor de zonas»
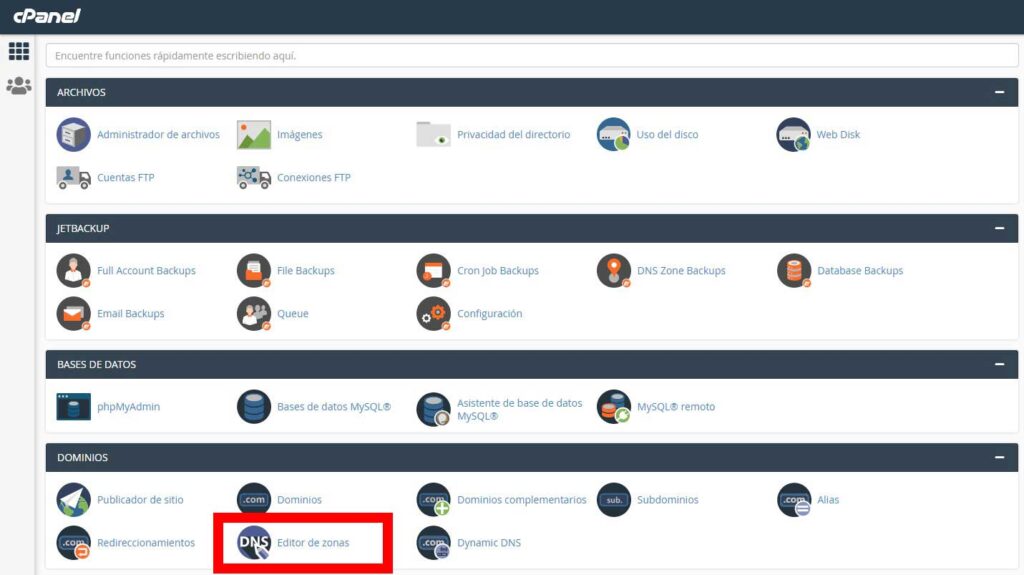
Cuando entremos en el editor de zonas, aparecerá una lista de nuestros dominios. Nos vamos a la fila del dominio que queramos verificar y le damos en esa fila al boton «Administrar»
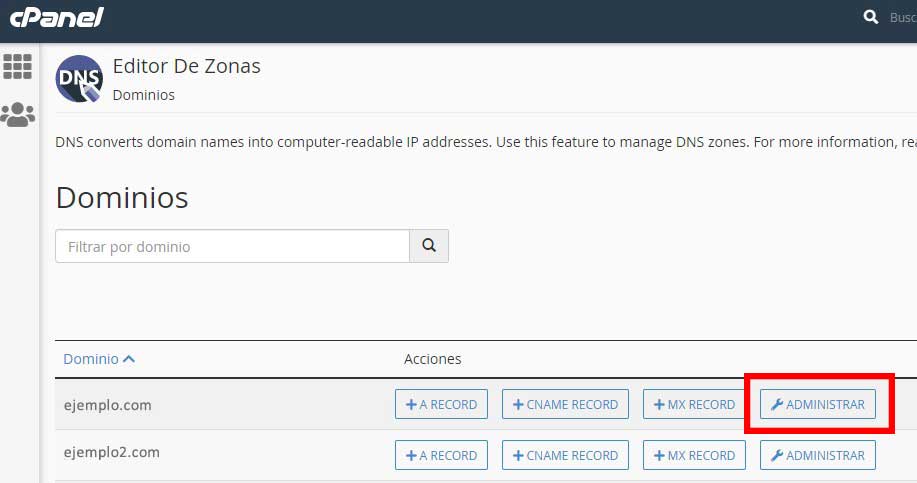
Una vez dentro de administrar le damos al botón «añadir registro» y ahí ponemos:
- Nombre de zona valido: ponemos nuestro dominio, por ejemplo: ejemplo.com
- TTL: ponemos 86400
- Tipo: seleccionamos del desplegable el tipo TXT
- Registro: ahí debemos pegar el código que hemos copiado antes, que nos ha dado Google
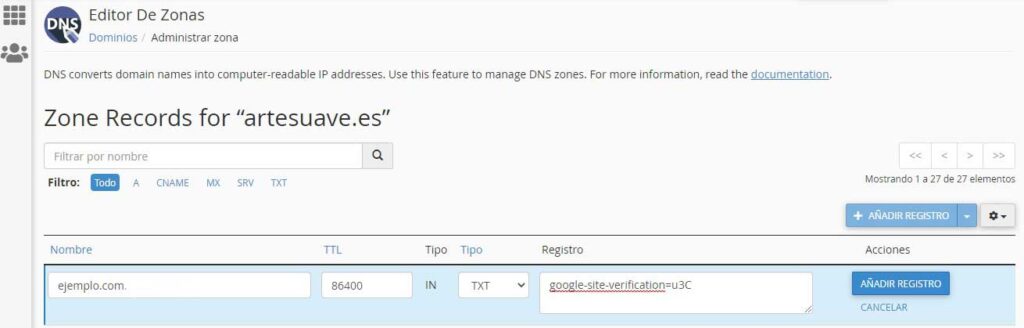
Una vez metidos los datos le damos al botón que aparece al lado «añadir registro» y el registro ya estará añadido.
Volvemos a Search Console, le damos a verificar, y ya está, el dominio ya debería aparecer como verificado, mostrando una ventana como esta
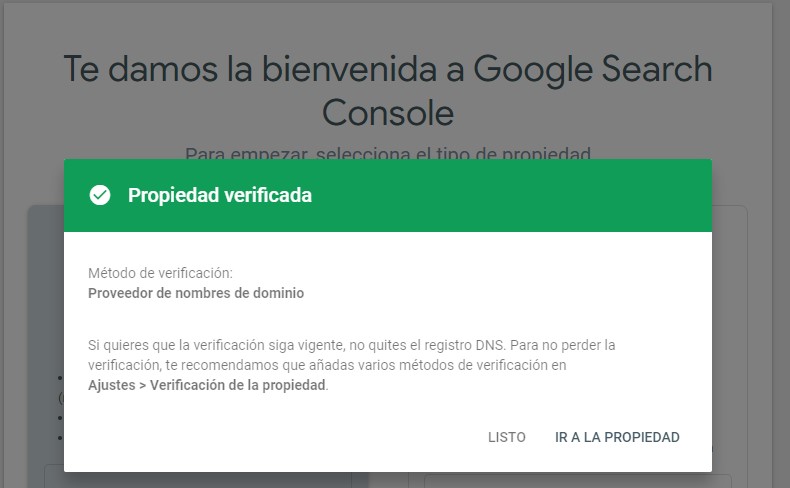
Espero que este artículo te haya sido de utilidad, y si es así te agradecería que dejaras un comentario para que sepa que te ha servido y seguir publicando más artículos en el futuro.
También puedes dejar un comentario si no entiendes algún paso o tienes cualquier sugerencia sobre este tema.